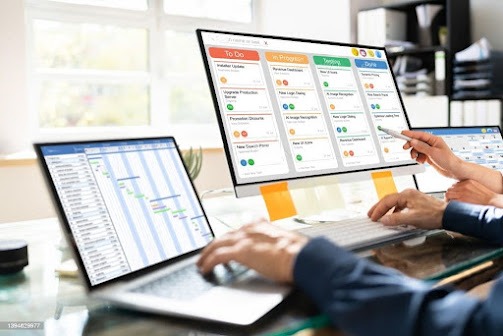Unlocking the Power of Templates in Microsoft Planner: A Step-by-Step Guide for Creating and Managing Organised Plans

Planner Plan Templates Microsoft Planner is a powerful tool that allows users to create and manage plans and tasks in an organised and efficient manner. One of the most useful features of Planner is the ability to create plans using templates. This feature can save users a significant amount of time and effort when creating plans, as it eliminates the need to start from scratch.