Set-Up Guest Users in Microsoft Planner
Manage External Users in Microsoft Planner
In Microsoft Planner, you can set up guest access to allow external users (such as partners, vendors, or clients) to view and collaborate on plans. Here are the steps to set up guest access:
- Go to the Microsoft 365 admin centre and select "Users" from the navigation menu.
- Select "Guest" from the left-hand menu and then click on "New guest user."
- Fill in the guest user's information, including their email address and name.
- Assign the guest user to a group that has access to the plans you want them to collaborate on. You can also assign them to a specific plan by clicking on "Add to a specific plan"
- Click on "Invite" to send an invitation to the guest user.
You can also use Azure AD B2B to invite external users to collaborate in Planner. This feature allows you to invite users from external organisations to collaborate on plans. They will be able to access and collaborate on the plans just like internal users.
Another way to set up guest access in Microsoft Planner is by using Microsoft Teams. In Teams, you can add external users as guests to a team, and then give them access to the channel where the plan is located. Here are the steps to do this:
- Go to the Teams app and select the team where you want to add a guest.
- Click on the "More options" button (represented by three dots) and select "Add member" from the drop-down menu.
- Enter the guest's email address and then select "Add"
- Once the guest has accepted the invitation, they will be able to access the team and the channel where the plan is located.
You can also give the guest specific permissions for the channel, such as the ability to view, edit or delete tasks.
It's important to note that when you add a guest to a team, they will have access to all channels within that team. To restrict their access, you can create a new channel and give them access only to that channel.
It's important to note that when you add a guest to a team, they will have access to all channels within that team. To restrict their access, you can create a new channel and give them access only to that channel.
It is also important to note that guest access in Planner is only available in Microsoft 365 Business Premium and Microsoft 365 Enterprise plans.
The following table outlines the available actions for group owners, plan members, and guest users:
| Task | Non-guest owners and members | Guest user members |
| Create tasks and buckets | Yes | Yes |
| Edit task fields | Yes | Yes |
| Invite guest users | Yes | No |
| Comment on a task | Yes | Yes |
| Create a plan | Yes | Yes |
| Delete a public plan | Yes | No |
| Delete a private plan | Yes. Group owners only. | No |
| Add members to a public plan | Yes | No |
| Add members to a private plan | Yes. Group owners only. | No |
| Edit plan name | Yes | Yes |
| Edit public plan settings | Yes | No |
| Edit private plan settings | Yes. Group owners only. | No |
| View public plans | Yes | Yes |
| Join public plans | Yes | No |
- https://support.microsoft.com/en-us/office/guest-access-in-microsoft-planner-cc5d7f96-dced-4da4-ab62-08c72d9759c6
- https://learn.microsoft.com/en-us/office/troubleshoot/planner/guests-cannot-comment-assigned-tasks
- https://support.microsoft.com/en-us/office/adding-guests-to-microsoft-365-groups-bfc7a840-868f-4fd6-a390-f347bf51aff6#BKMK_UsePowerShellControlAddingGuests
- https://support.microsoft.com/en-us/office/guest-doesn-t-receive-group-email-conversations-b9891873-c33c-415a-8751-66a64d17f06c
A summary of the available actions for guest users in Microsoft Planner is outlined in the table below.
Contact Us:https://projectandplanner.blogspot.com/p/contact-us.html
| Feature | Guest allowed to do? |
| Create a group | No |
| Add/remove group members | No |
| Delete a group | No |
| Join a group | Yes, by invitation |
| Start a conversation | Yes |
| Reply to a conversation | Yes |
| Search for a conversation | Yes |
| @mention a person in the group | No |
| Pin/Favorite a group | No |
| Delete a conversation | Yes |
| "Like" messages | No |
| Manage meetings | No |
| View group calendar | No |
| Modify calendar events | No |
| Add a group calendar to a personal calendar | No |
| View and edit group files | Yes, if enabled by tenant admin |
| Access the group OneNote notebook | Yes, access from welcome email |
| Browse groups | No |
- In summary, to set up guest access in Microsoft Planner, you can create a guest user in the Microsoft 365 admin centre or use Microsoft Teams to add external users as guests to a team and give them access to the channel where the plan is located and grant them specific permissions, such as the ability to view, edit or delete tasks, you can also create a new channel and give them access only to that channel. It's important to keep in mind that guest users will have limited capabilities in Planner and guest access in Teams is only available in Microsoft 365 Business Premium and Microsoft 365 Enterprise plans.
You might also like to know how to create Plans with a Pre-Existing Template:
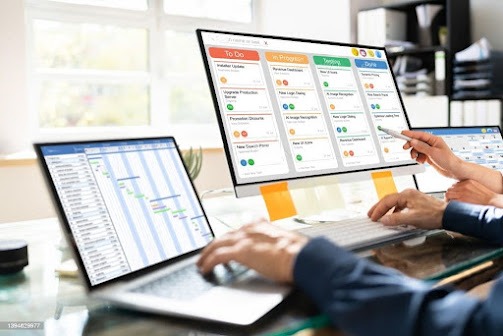


Comments
Post a Comment