Reporting in Microsoft Planner
Create Reports in Microsoft Planner
- One of the most useful pre-built reports in Microsoft Planner is the "Task progress" report. This report displays the number of tasks that have been completed, are in progress, or are yet to be started, giving users a clear overview of how their project is progressing. The report also includes a chart that shows the distribution of tasks by status, making it easy to identify which tasks are holding up progress.
- Another valuable report is the "Task assignments" report, which shows the number of tasks assigned to each team member and their progress. This report is particularly useful for managers who need to ensure that their team members are not overwhelmed with too many tasks and that everyone is pulling their weight.
- The "Due date progress" report is also a great tool for keeping track of deadlines. It shows the number of tasks that are past due, due today, or due in the future, giving users a clear view of which tasks need to be prioritized.
- In addition to these pre-built reports, users can also create their own custom reports using the "New report" button. For example, a user can create a report that shows the number of tasks assigned to a specific team member or a report that shows the number of tasks that were completed within a specific time frame.
- Users can also export their reports to Excel for further analysis, which is useful for those who need to present their data to others.
Users can also create custom views of their data by creating a custom group. For example, a user can group their tasks by labels, which allows them to see all tasks that are related to a specific topic or category. This is especially useful for larger projects with many tasks and multiple team members.
In addition to filtering and grouping data, Microsoft Planner also allows users to share their reports with others. This is particularly useful for managers who need to keep their team members informed about progress and deadlines. Users can share their reports with other team members by sending them a link to the report or by embedding the report in a SharePoint or Teams page.
Finally, it's important to note that Microsoft Planner's reporting feature is fully integrated with other Microsoft tools, such as Excel and Power BI. This allows users to combine data from multiple sources and create more advanced reports and dashboards. For example, a user can create a Power BI dashboard that shows data from Microsoft Planner alongside data from other tools, such as Excel and SharePoint.
Overall, Microsoft Planner's reporting feature is an essential tool for managing projects and tasks. It provides users with a clear view of progress, assignments, and deadlines, making it easier to identify areas for improvement and make data-driven decisions. With the ability to filter and group data, create custom views, share reports, and integrate with other Microsoft tools, users have everything they need to effectively manage their projects and collaborate with their team members.
Generate Reports using Power BI:
To generate Power BI reports in Microsoft Planner, you will need to connect Microsoft Planner to Power BI and then create a new report in Power BI using the data from your Planner. Here are the steps to do this:Install the Microsoft Planner (Preview) connector in Power BI. This can be found in the "Get Data" menu and then click "Services" and select "Microsoft Planner (Preview)".
- Sign in to your Microsoft account and select the Planner that you want to connect to Power BI.
- In Power BI Desktop, select the "Home" tab, and then select "Edit Queries" to open the Query Editor.
- In the Query Editor, you can select which data you want to import from Planner, such as tasks, buckets, and plans. You can also apply filters to the data to limit the data you import.
- Once you have selected the data you want to import, click "Close & Apply" to import the data into Power BI.
- Now that you have your data in Power BI, you can create a new report by clicking on "New Report" button in the Home tab.
- Use the visualizations, tables, and charts in Power BI to create your report. You can add data from your Planner data, such as task progress, task assignments, and due date progress.
- Once you have finished creating your report, you can save it and share it with others by publishing it to the Power BI service.
In conclusion, Microsoft Planner's reporting feature is a powerful tool for managing projects and tasks. It provides users with a clear view of progress, assignments, and deadlines, making it easier to identify areas for improvement and make data-driven decisions. With the ability to create custom reports and export data to Excel, users can easily share their progress with stakeholders and team members.
Contact us:
https://projectandplanner.blogspot.com/p/contact-us.html
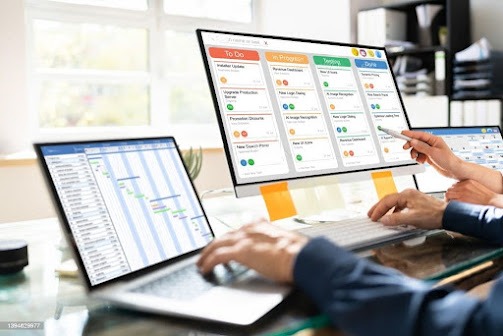


Comments
Post a Comment