Working with External users in Microsoft Planner
External users in Microsoft Planner
- To give a guest user access to a plan, the plan owner or a team owner must first add the guest to the team that the plan belongs to. This can be done by going to the team's settings, selecting "members," and then adding the guest's email address. Once the guest has been added to the team, the plan owner or a team owner can then add them to the plan by going to the plan's settings, selecting "access," and then adding the guest's name.
- Once a guest has been added to a plan, they will be able to view and edit tasks, add comments, and participate in conversations. However, they will not be able to create new tasks or plans, delete tasks or plans, or change the plan's settings.
- It's important to note that guest access in Microsoft Planner is only available with a Microsoft 365 Business Premium or Microsoft 365 Enterprise license. Additionally, guest access is only available for teams within the same tenant, which means that external collaborators must have an account with the same organization as the team they are joining.
Add Guest Users in Microsoft Planner:
To add a guest user to a plan in Microsoft Planner, you will need to first add the guest to the team that the plan belongs to. Here are the steps to do this:
In conclusion, Guest access in Microsoft Planner is a powerful feature that allows external collaborators to participate in the planning process, however it's important to consider the limitations of guest access, only give access to individuals who truly need it and set clear guidelines for guest users to ensure that sensitive information is protected.
- Go to the team's settings by clicking on the team name in the left sidebar and then selecting "settings."
- Select "members" from the menu.
- Click on the "add member" button and enter the guest's email address.
- Click on the "send" button to send an invitation to the guest.
- Go to the plan's settings by clicking on the plan name and then selecting "settings."
- Select "access" from the menu.
- Click on the "add member" button and enter the guest's name.
- Select the level of access you want the guest to have (viewer or member) and click on the "add" button.
In conclusion, Guest access in Microsoft Planner is a powerful feature that allows external collaborators to participate in the planning process, however it's important to consider the limitations of guest access, only give access to individuals who truly need it and set clear guidelines for guest users to ensure that sensitive information is protected.
Contact us:
https://projectandplanner.blogspot.com/p/contact-us.html

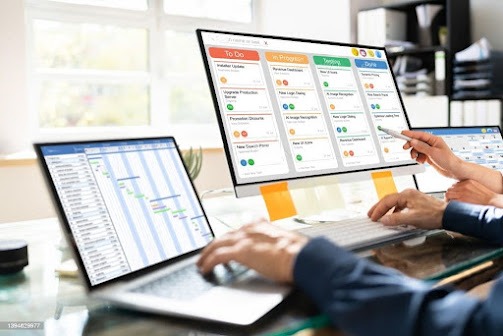

Comments
Post a Comment